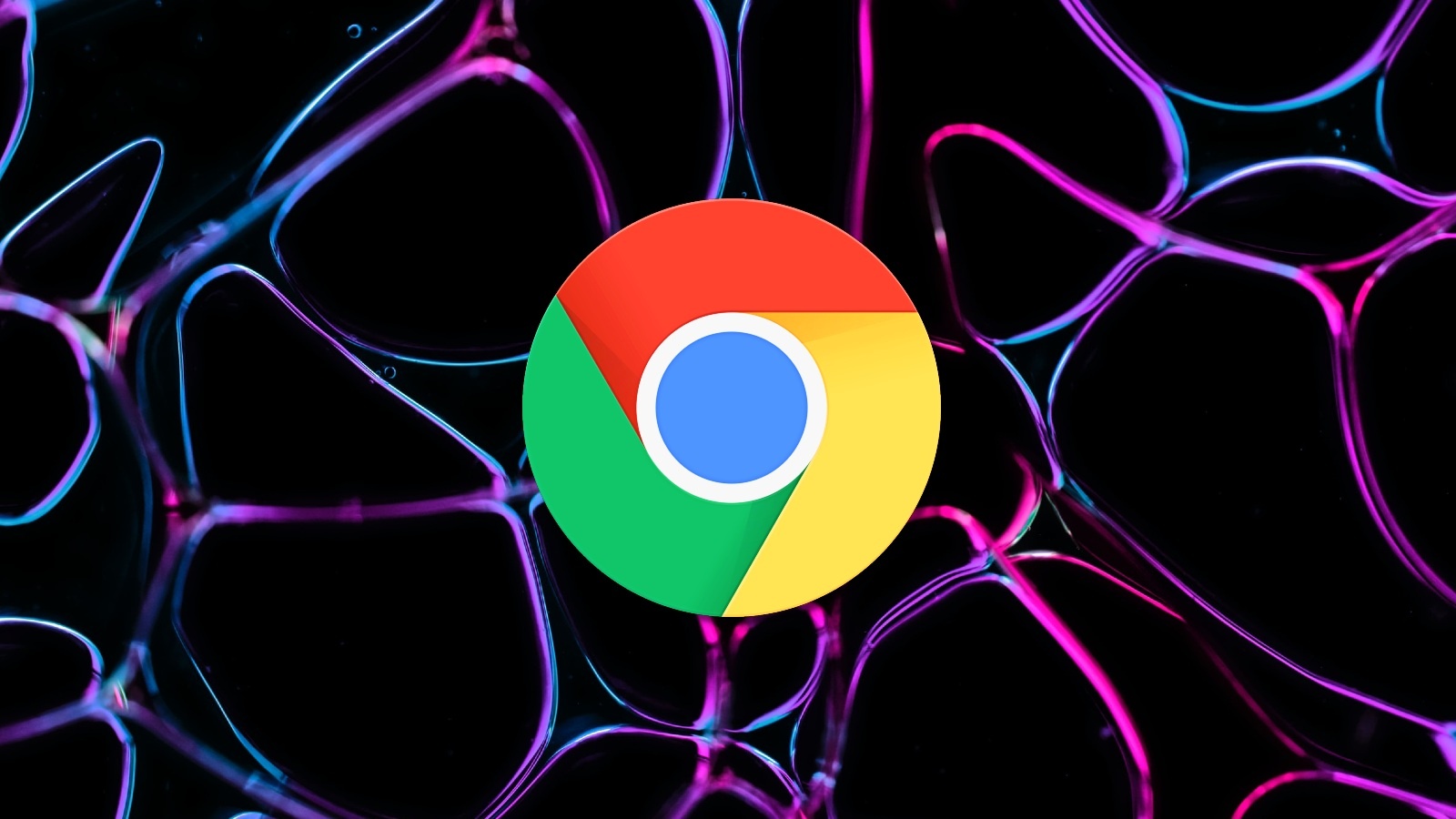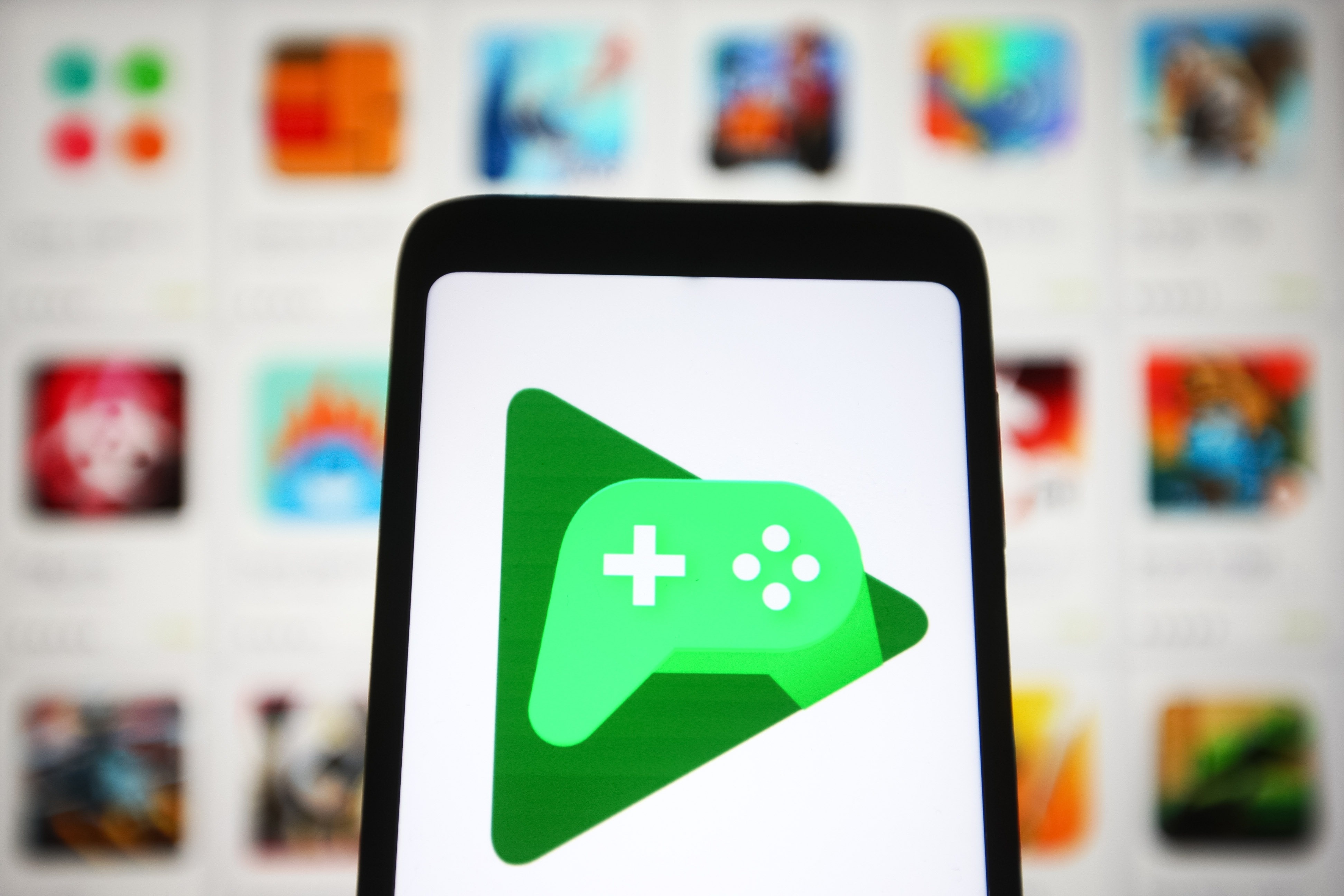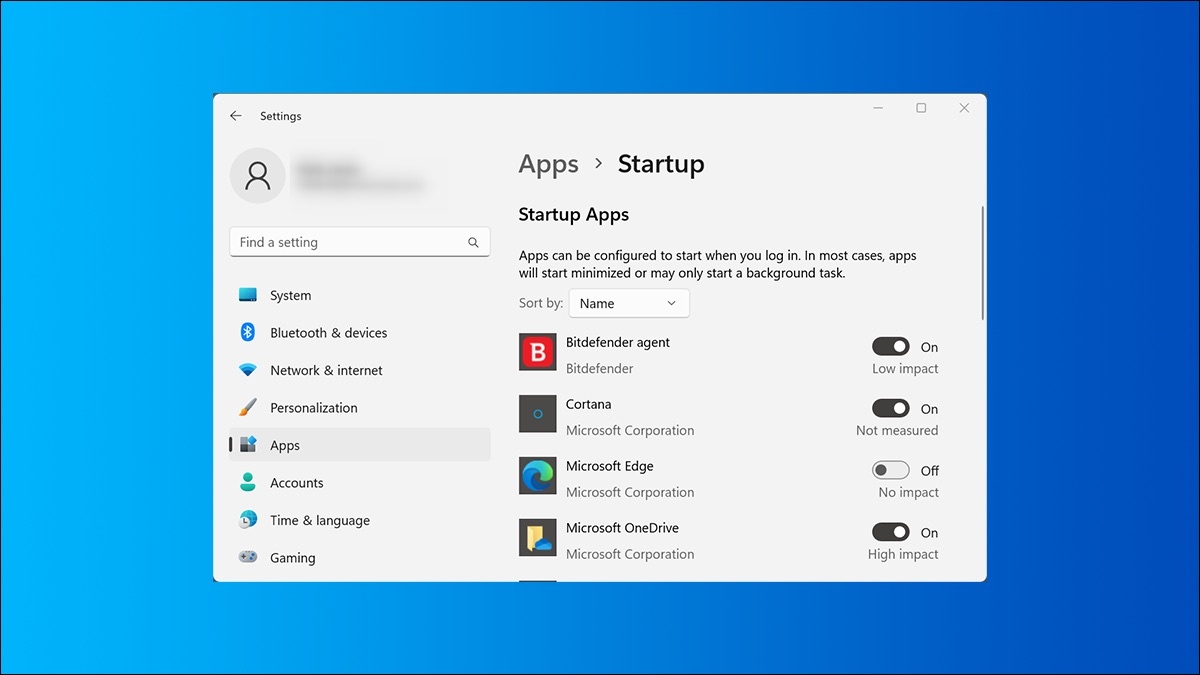 |
| Kiểm tra các ứng dụng khởi động. Không ít lần bạn đã gặp tình trạng treo trình duyệt vì hàng loạt tiện ích mở rộng hoạt động đồng thời. Windows cũng tương tự. Việc có cùng lúc nhiều ứng dụng cùng khởi động khi mở máy tính sẽ khiến cho hệ điều hành bị quá tải. Khi đó, hãy kiểm tra và vô hiệu hóa các ứng dụng không cần thiết bằng cách vào Settings > Apps > Startup, chuyển tùy chọn từ On sang Off. Ngoài ra, bạn cũng có thể truy cập thông qua tổ hợp phím Ctrl + Alt + Del sau đó chọn thẻ Startup trong cửa sổ Task Manager và Disable từng phần mềm không muốn khởi động cùng Windows. Ảnh: Howtogeek. |
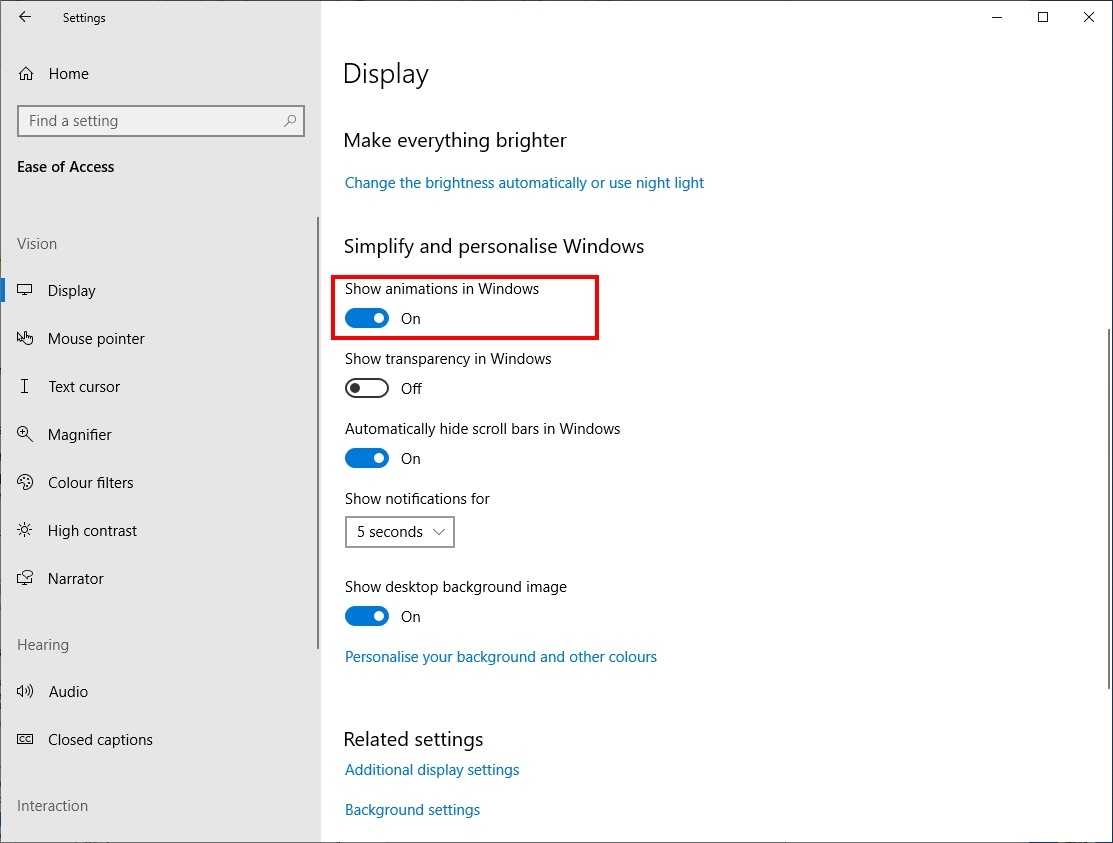 |
| Vô hiệu hóa Windows Animations. Đây là một cách mang lại cảm giác tâm lý hơn là thực tế. Windows có rất nhiều hoạt ảnh nhỏ mà bạn có thể chưa bao giờ thực sự chú ý đến (như hoạt ảnh để thu nhỏ và tối đa hóa các cửa sổ). Khi xem các hoạt ảnh này, bạn cảm giác bị mất thời gian. Do đó, tắt Windows Animations sẽ giúp người dùng thấy máy chạy nhanh hơn dù thực tế không có gì thay đổi. Ảnh: MCMW. |
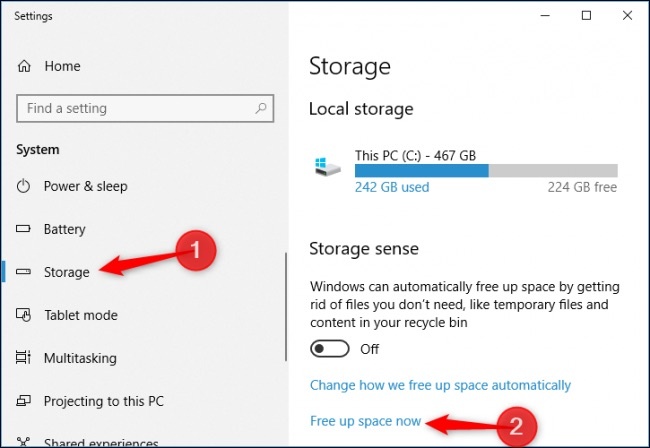 |
| Kiểm tra ổ cứng. Giống như điện thoại, qua thời gian sử dụng, ổ cứng máy tính bắt đầu có nhiều tập tin lộn xộn, ứng dụng, hình ảnh vô ích. Trong khi đó, Windows cần một không gian trống nhất định để lưu tạm các hoạt động tức thời, file ngủ đông… Người dùng có thể dọn dẹp ổ cứng bằng cách sử dụng tính năng Free Up Space Now, phiên bản cải tiến của công cụ Disk Cleanup trước đây. Tiện ích này nằm trong mục Settings > System > Storage. Trong trường hợp đã dọn dẹp nhưng dung lượng ổ cứng vẫn không đảm bảo, bạn cần xem xét nâng cấp ổ cứng mới với dung lượng cao hơn. Ảnh: Howtogeek. |
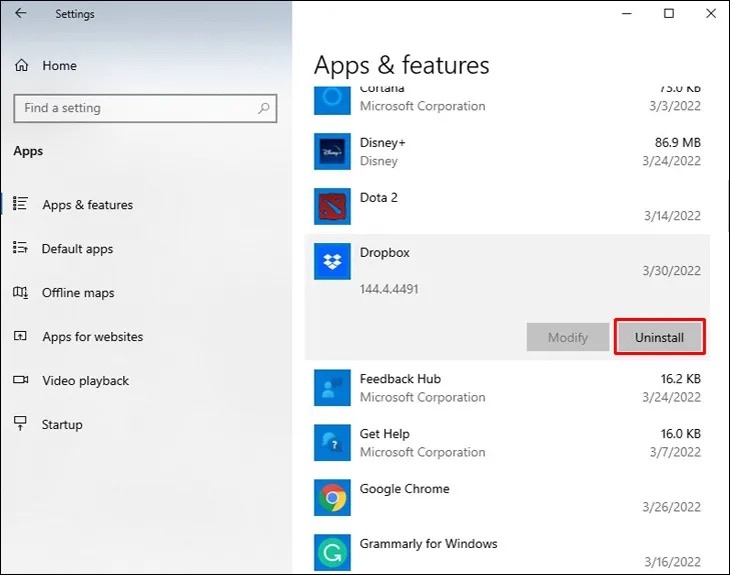 |
| Xóa ứng dụng vô ích. Trong quá trình sử dụng máy, bạn có thể cài đặt nhiều ứng dụng khác nhau nhưng không mang lại lợi ích gì. Chúng chiếm nhiều dung lượng ổ cứng và đôi khi tự thêm vào phần khởi động cùng Windows, gây hao tốn tài nguyên máy tính. Ngoài ra, một số nhà sản xuất còn cài sẵn một số phần mềm khi xuất xưởng (bloatware). Để tối ưu tốc độ máy tính và tiết kiệm tài nguyên phần cứng, bạn có thể gỡ chúng bằng cách truy cập Settings > Apps và chọn Uninstall. Ảnh: Alphr. |
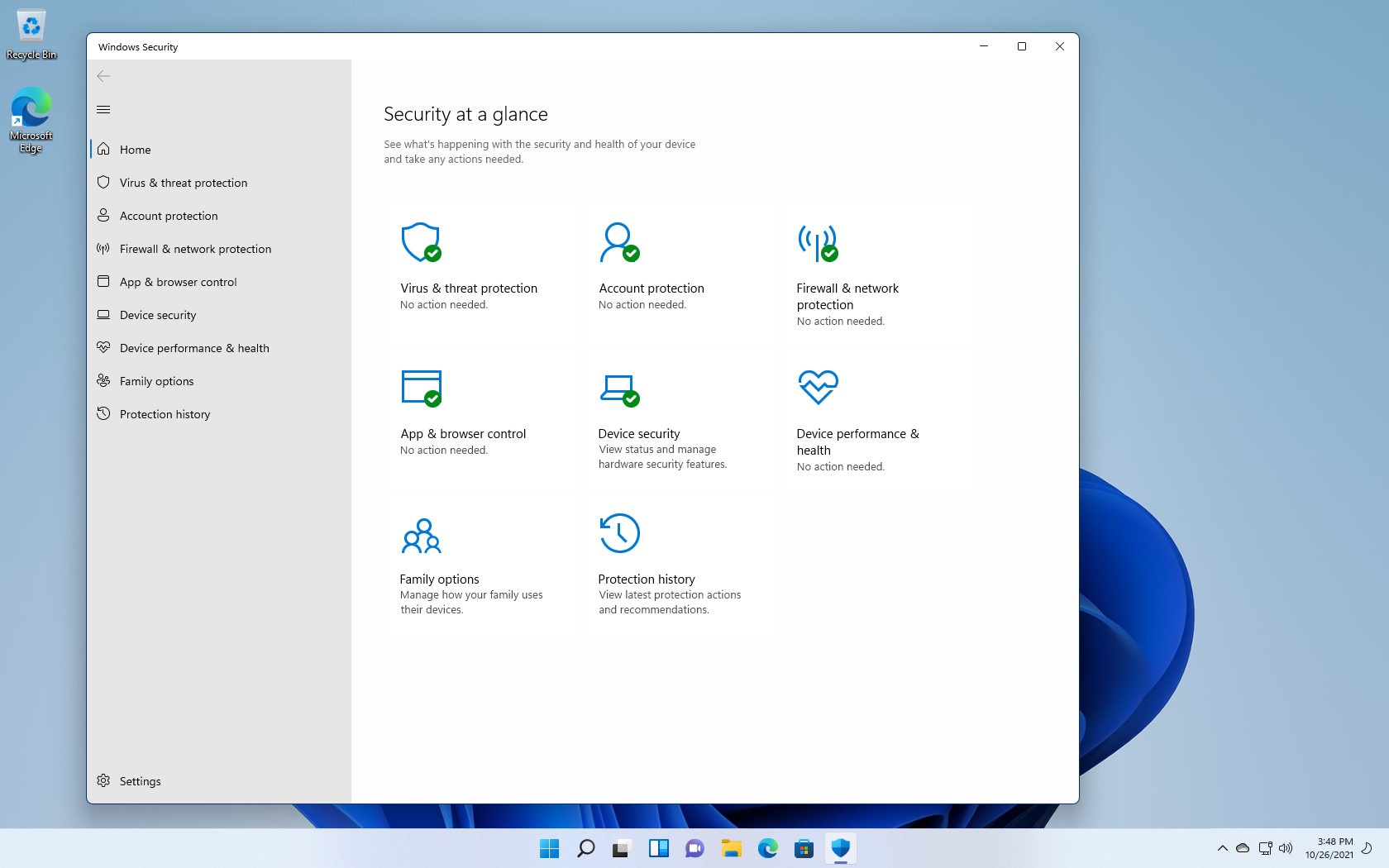 |
| Diệt virus và phần mềm độc hại. Virus và các loại mã độc (malware) là nguyên nhân phổ biến gây ra tình trạng máy tính hoạt động chậm chạp, thậm chí để lại hậu quả nặng nề hơn như mất dữ liệu, hỏng hóc hệ thống. Ngoài việc chiếm dụng tài nguyên, nếu máy tính có kết nối Internet, phần mềm độc hại còn có thể chiếm quyền điều khiển, sử dụng sức mạnh tính toán vào mục đích xấu. Windows được tích hợp sẵn công cụ bảo vệ Windows Defender với nhiều tính năng ưu việt. Bạn cần đảm bảo rằng tiện ích được kích hoạt và cập nhật dữ liệu thường xuyên. Trong trường hợp máy tính cần bảo vệ ở chế độ đặc biệt hơn, người dùng nên xem xét áp dụng giải pháp chuyên nghiệp do bên thứ 3 cung cấp. Ảnh: Neowin. |
Giải mã bí ẩn Thung lũng Silicon
Cuốn sách giúp chúng ta hiểu rõ hơn về Thung lũng Silicon qua cái nhìn của người trong cuộc, đồng thời đưa ra những lời khuyên để giúp các doanh nghiệp khởi nghiệp đi đúng hướng.